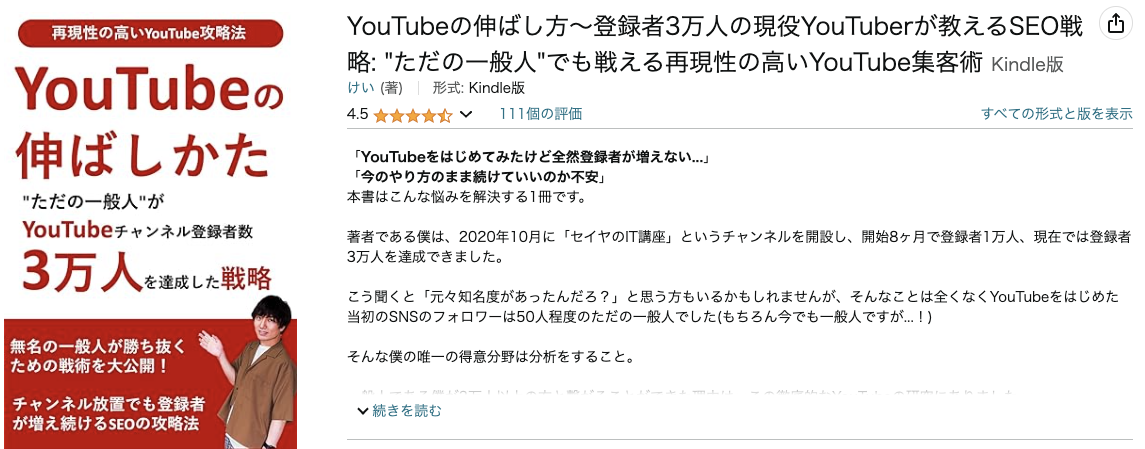テロップ入れは動画制作における最初のステップです。
ですがPremiereProにおけるテロップの入れ方は人によって異なることも多いので、どの方法でやればいいのか悩んでしまう方もいるかと思います。
そこで今回は動画編集を初めて覚える方向けに、PremiereProを使ってテロップを作成する方法を図解でご紹介します。
テロップの挿入ができると動画のクオリティが高まるのでぜひ参考にしてみてください。
フォロワー50人のただの一般人が半年で登録者3万人を達成したSEO戦略を大暴露しました!
>>YouTubeの伸ばし方〜登録者3万人の現役YouTuberが教えるSEO戦略
111件のレビューの中で評価は4.5となっています。
登録者が伸び悩んでいる方はぜひ参考にしてみてください!
目次
PremiereProでテロップを作成する方法
PremiereProでテロップを入れるためには2つの方法があります。
①エッセンシャルグラフィックス
②レガシータイトル
初めて動画編集を学ぶ方からすると「どちらを使えばいいの?」となってしまうかと思います。
初心者の方にオススメなのは、より新しい方法であるエッセンシャルグラフィックスです。
エッセンシャルグラフィックスの方が直感的に操作しやすいため簡単にテロップの挿入ができます。
まずはエッセンシャルグラフィックスから覚えることをオススメします。
PremiereProでテロップを入れる手順
PremiereProでテロップを入れる手順は以下のとおりです。
1. テロップを入れたい位置に再生バーを動かす
2.テキストツールからテロップを入れる
3.テロップの位置を変更する
4.テロップの長さを調整する
5.エフェクトコントロールでテロップの大きさや色などを変更する
順に説明していきます。
①テロップを入れたい位置に再生バーを動かす
まずは青い再生バーを移動させてテロップを入れたいシーンまで動画を進めます。
再生バーの微調整はマウスではなく矢印キーで行うと楽です。
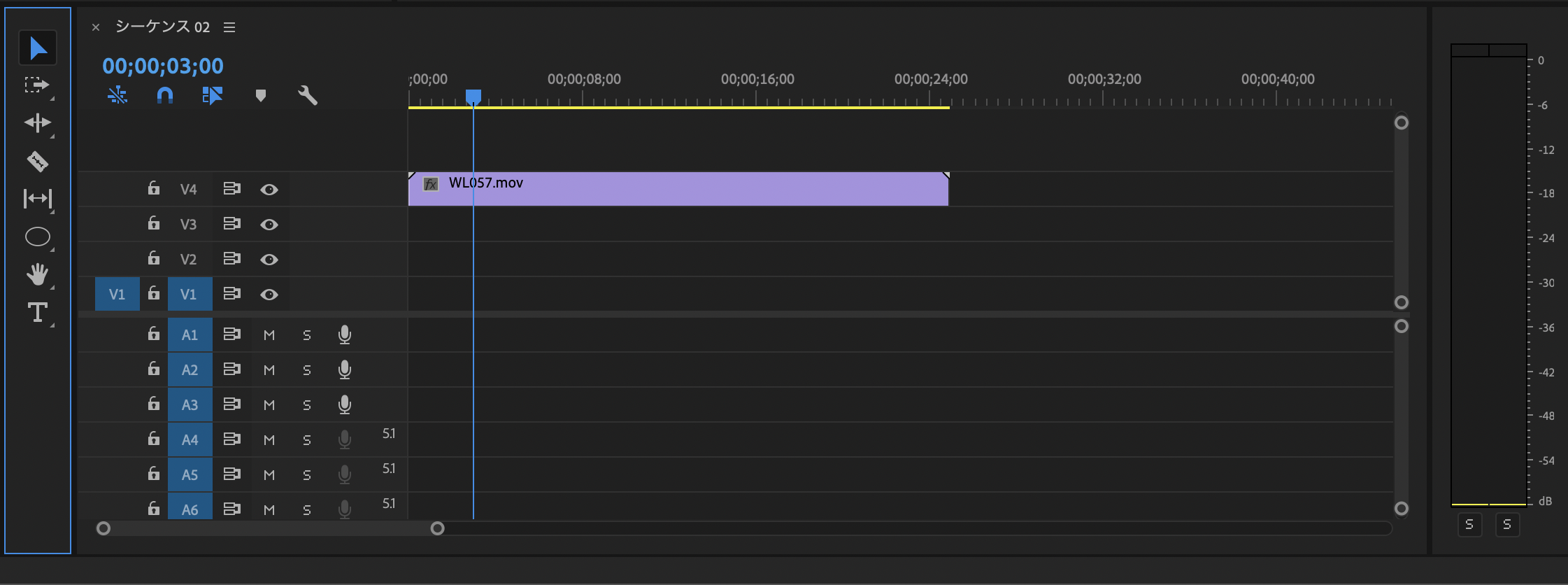
②テキストツールからテロップを入れる
ツールバーの「T」のアイコンを押して青色にすることで、文字入力モードに切り替えます。
続いてプログラムモニター(動画が表示されている場所)の中でテロップを入れたい場所にクリックします。
すると赤い枠が出てくるので文字を打ち込んでいくと、テロップを打つことができます。
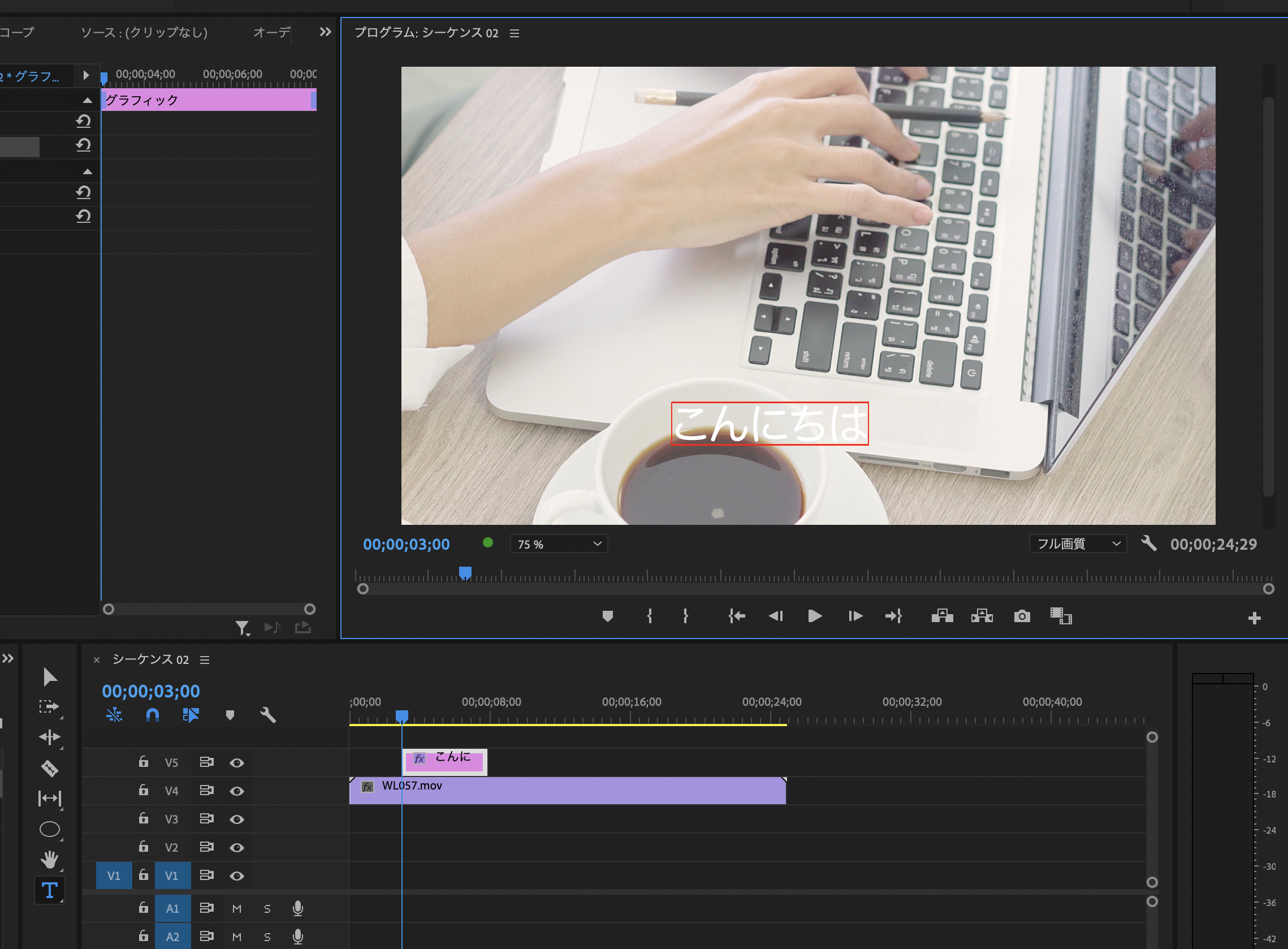
③テロップ位置を変更する
テロップ位置を変更するためにツールバーのアイコンを矢印マークに戻します。
「T」のままになっていると新たにテキストがされてしまうので注意が必要です。
矢印のアイコンにしてから作成された文字をドラッグするとテロップの位置を変更できます。
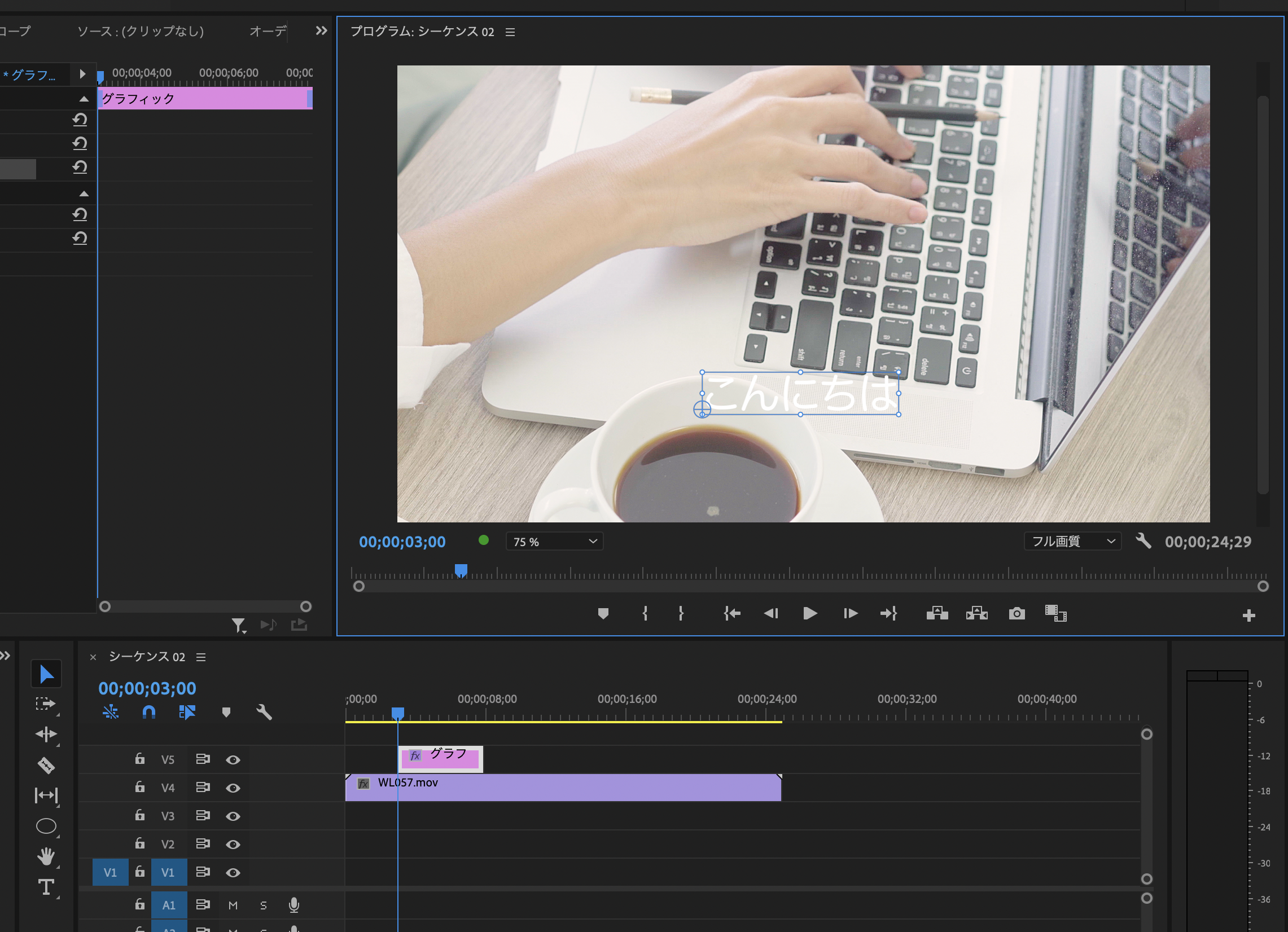
④テロップの長さを変更する
テロップを作成するとタイムラインパネルに四角形が作成されます。
これはクリップと呼ばれ、この長さがテロップが表示される期間になります。
端をドラッグするとクリップの長さを変更できるので、テロップを表示させたい時間に合わせてサイズを調整します。
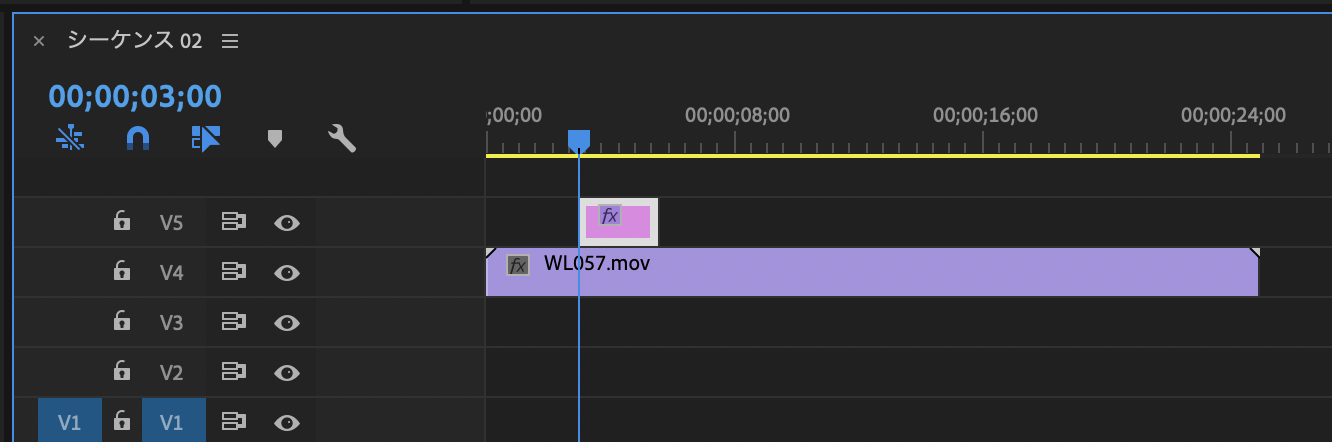
⑤エッセンシャルグラフィックスタブでテロップの大きさや色などを変更する
テロップの色や大きさなどを変更するにはエッセンシャルグラフィックスタブを使用します。
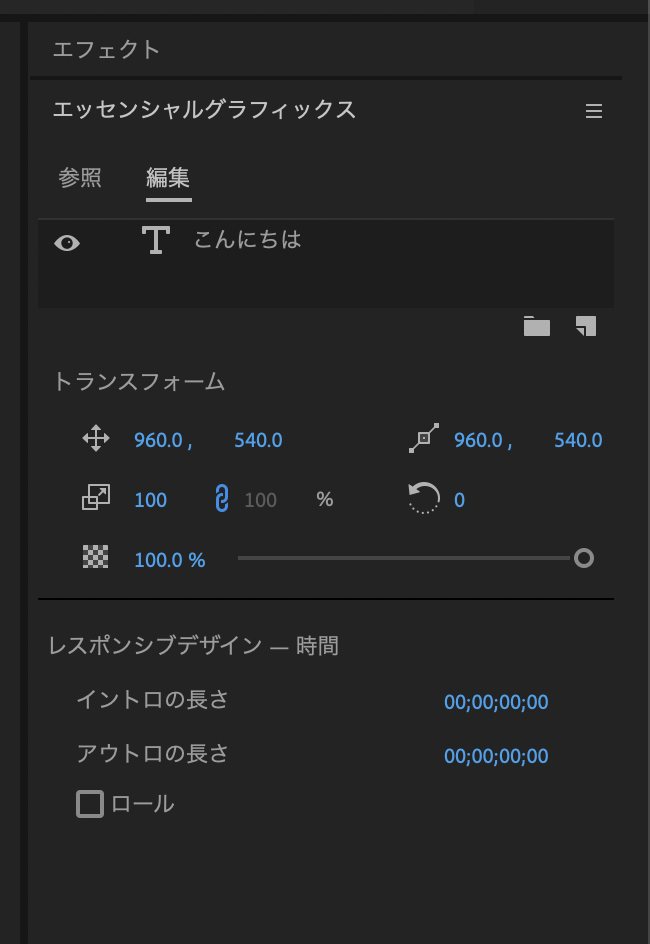
エッセンシャルグラフィックスタブでできること
エッセンシャルグラフィックスタブでは以下のようなことができます。
・フォントを変更する
・フォントサイズを変更する
・テキストの位置を変更する
・色を変更する
・背景をつける
フォントを変更
エッセンシャルグラフィックスタブ内の中央付近に「テキスト」と書かれた見出しがあります。
この下の部分の下にあるボックスを押すと出てくるフォント一覧の一覧から選択することでフォントの変更が可能です。
好みのフォントが見つからない場合は右上にある「Adobe Fontsの追加」から追加することもできます。
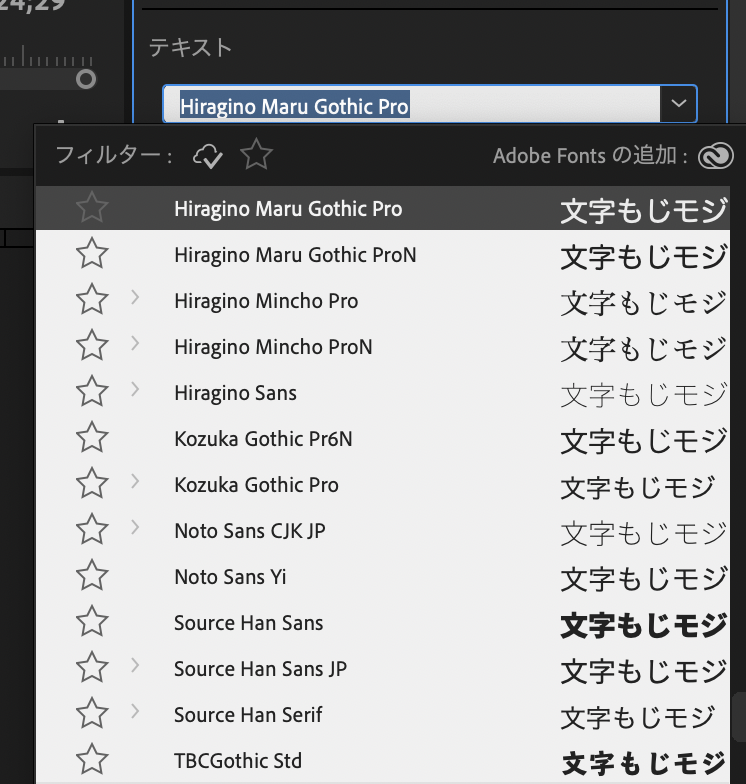
自分が好きなフォントをお気に入りに入れる
フォントはかなり種類があるので、毎回自分が使いたいフォントを探すのは大変です。
そんなときにはお気に入り機能が使えます。
各フォントの左側に星マークがありますが、これを押すとそのフォントをお気に入りに登録することができます。
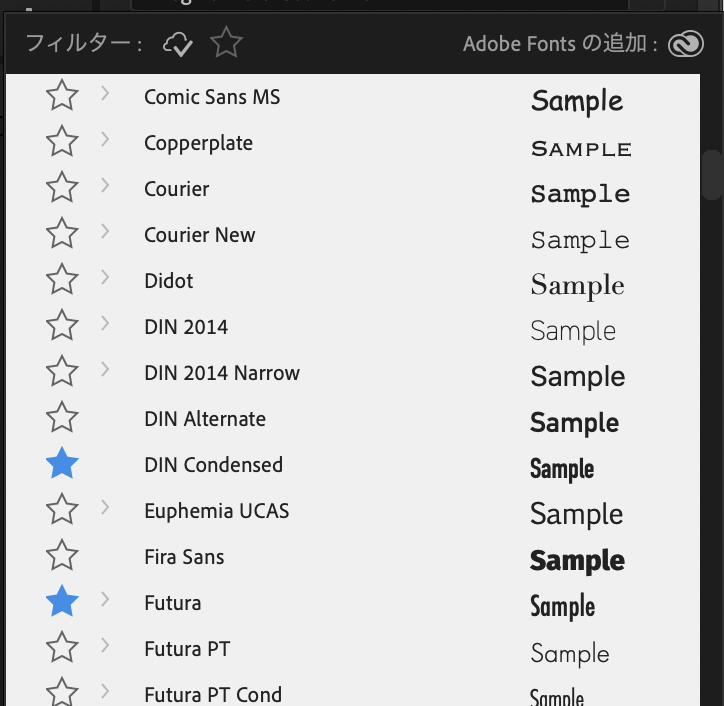
フィルターと書かれた部分の星マークをクリックすると、お気に入りに入れたフォントのみに絞ることができるので時短になります。
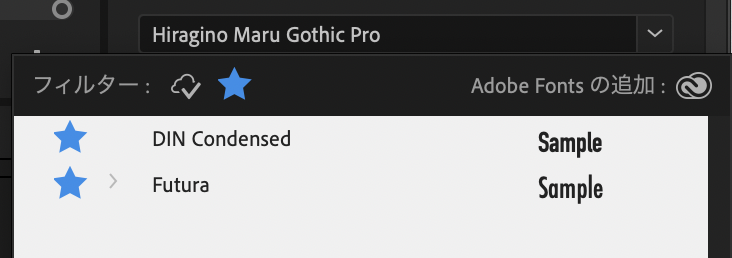
テロップサイズを変更
テロップのフォントサイズは「テキスト 」の下にある数値から変更可能です。
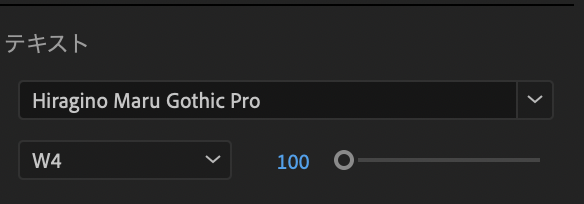
数値の右にあるバーを動かす、または数値をクリックして直接入力することで文字サイズが変わります。
右にある鎖のマークが青くなっている間はサイズを変更した際に縦横比を固定したままサイズを変更することができます。
テロップの位置を変更する
「整列と変形」の下にあるそれぞれのアイコンを押すとテロップの位置を中央や端に変更したりすることが可能です。
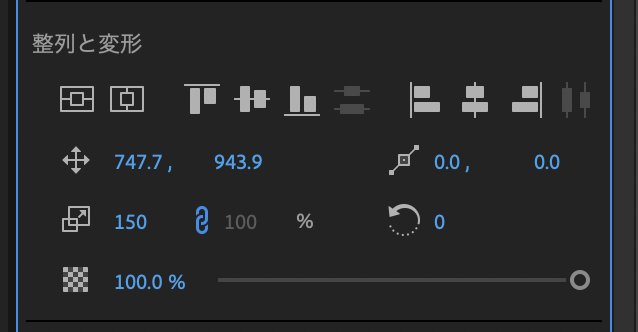
テロップの位置を合わせやすくするテクニック
テロップの位置を目算で配置すると、テロップごとの位置がバラバラになってしまいます。
そんなときに使えるのが「セーフマージン」です。
「セーフマージン」は+マークから追加できます。

+マークを押ストアイコンがずらっと出てくるので、その中にある「セーフマージン」のアイコンをドラッグして移動してあげると「セーフマージン」が使えるようになります。
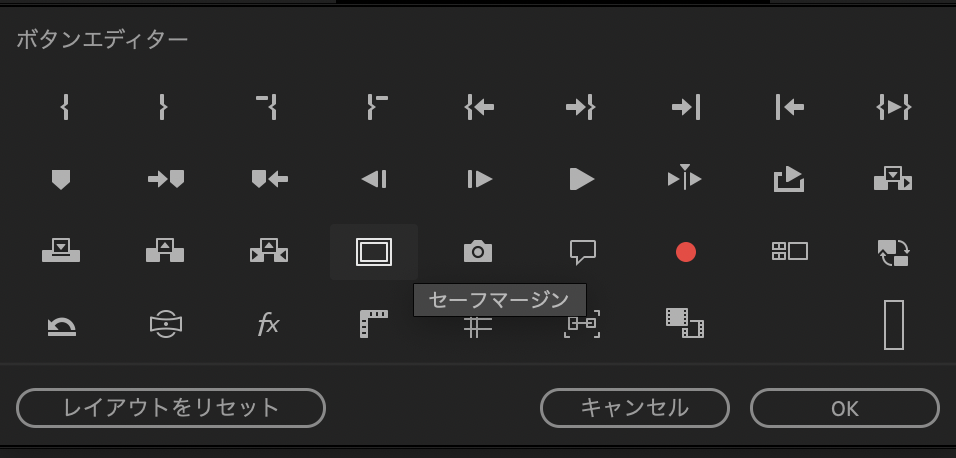
「セーフマージン」とは動画が見切れずに正しく表示される範囲の目安となるものです。

動画はPCやスマホ、TVなど様々な媒体で視聴されますが、このセーフマージン内に入っていればどんなデバイスでも見切れないことが保証されます。
このセーフマージンをテロップを配置する際の目安として利用すると便利です。
枠線が2つありますが、この外側の枠線のギリギリ内側に入るようにするとYoutubeの再生バーの少し上に表示されるようにすることができます。

各テロップの配置が統一されていた方が見やすいので、ぜひセーフマージンを活用してみてください。
色を変更する
色はエッセンシャルタブ内の下の方にある「アピアランス」の「塗り」から変更可能です。
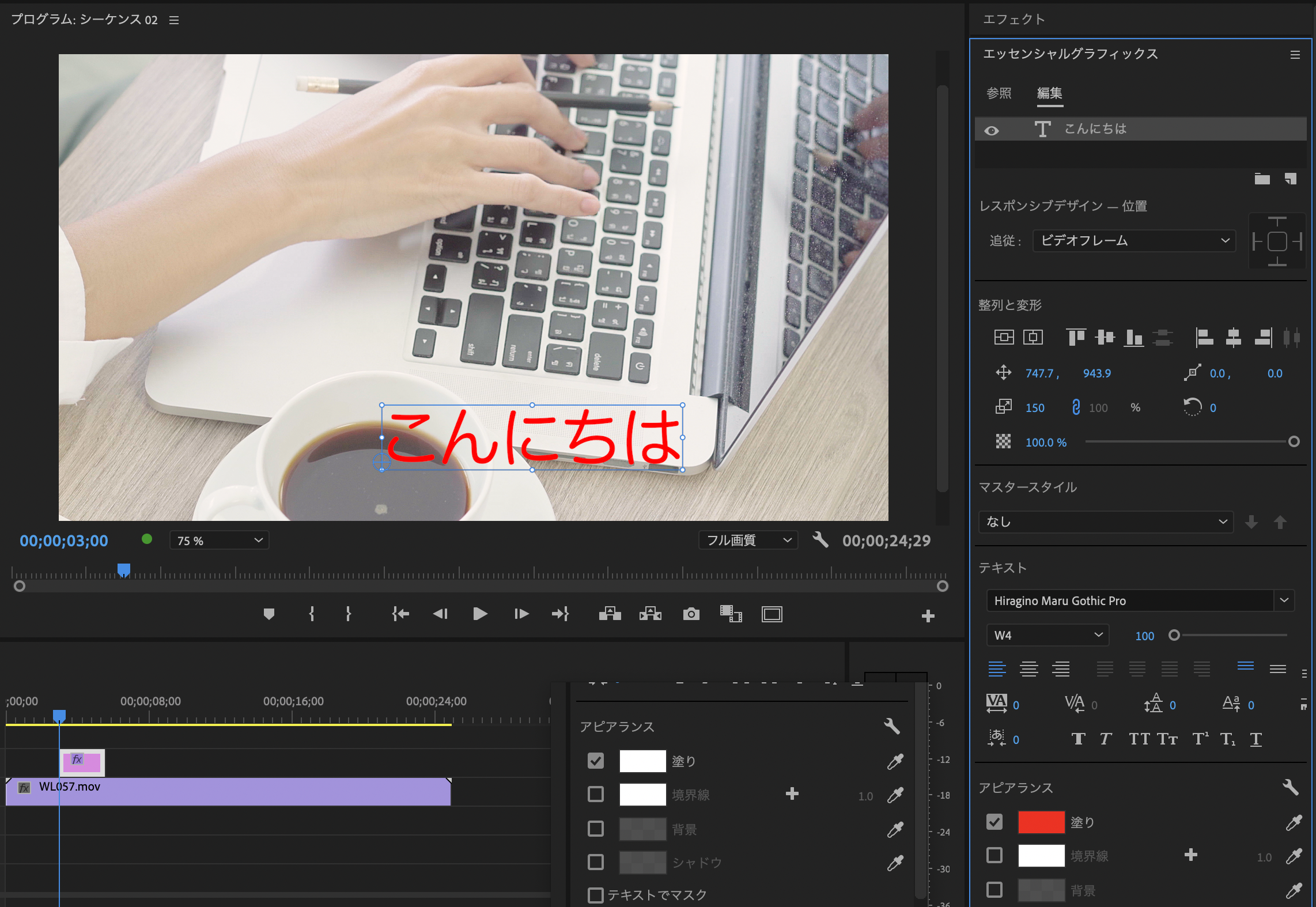
テロップにフチをつける
テロップにただ色をつけるだけだと少し見づらいです。
そんなときにはテロップにフチをつけてあげると文字がだいぶ見やすくなります。
Youtubeのテロップではフチがついていることが多いです。
フチをつけるには「アピアランス」の「境界線」を使用します。
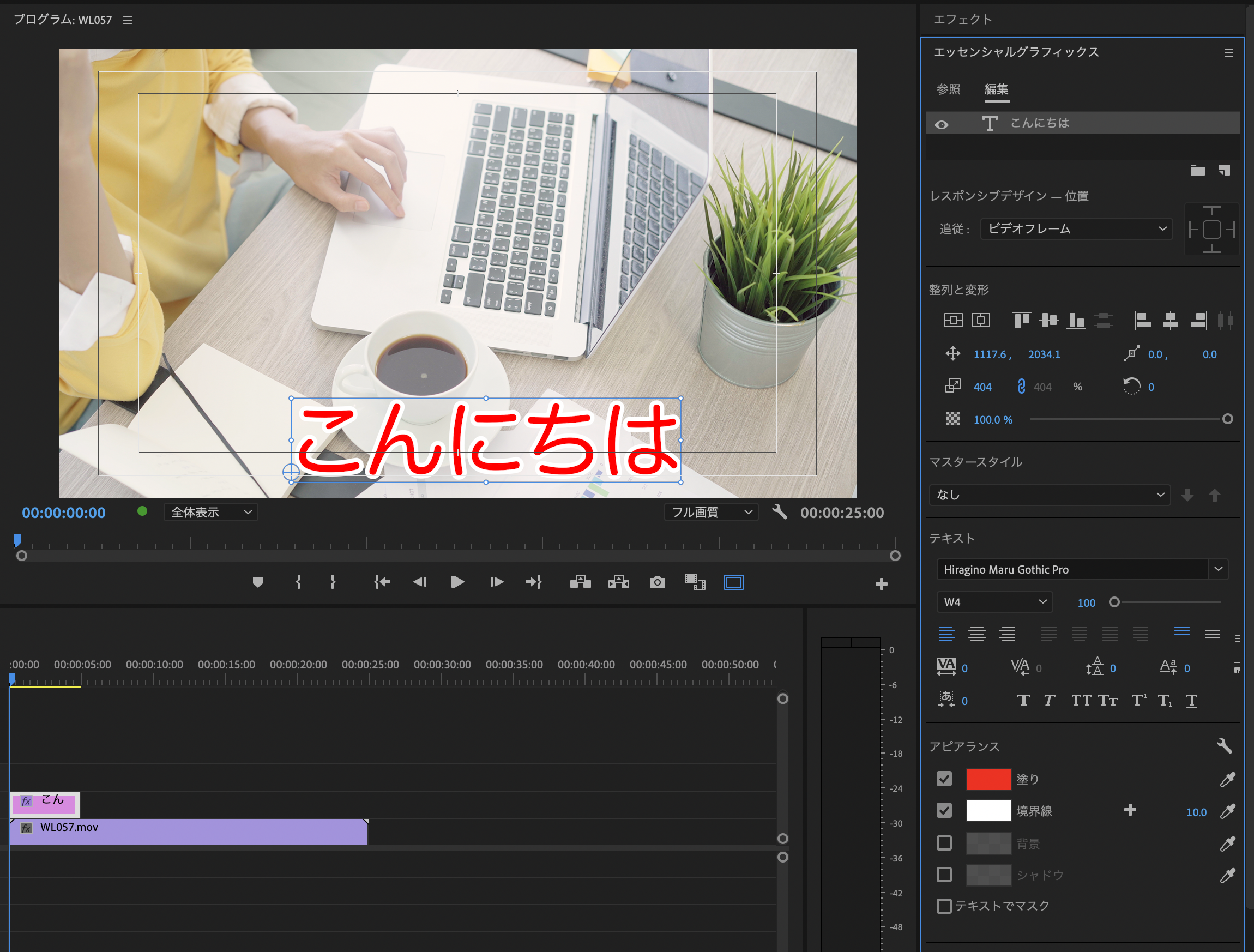
右端の数値を大きくしていくとフチが大きくなるので、好みに合わせて調整するとよいでしょう。
背景をつける
「アピアランス」の「背景」を変えるとテロップに背景をつけることができます。
文字色が明るい場合には背景の色を濃くして、文字色が暗い場合には背景を明るくすると見やすいテロップになります。
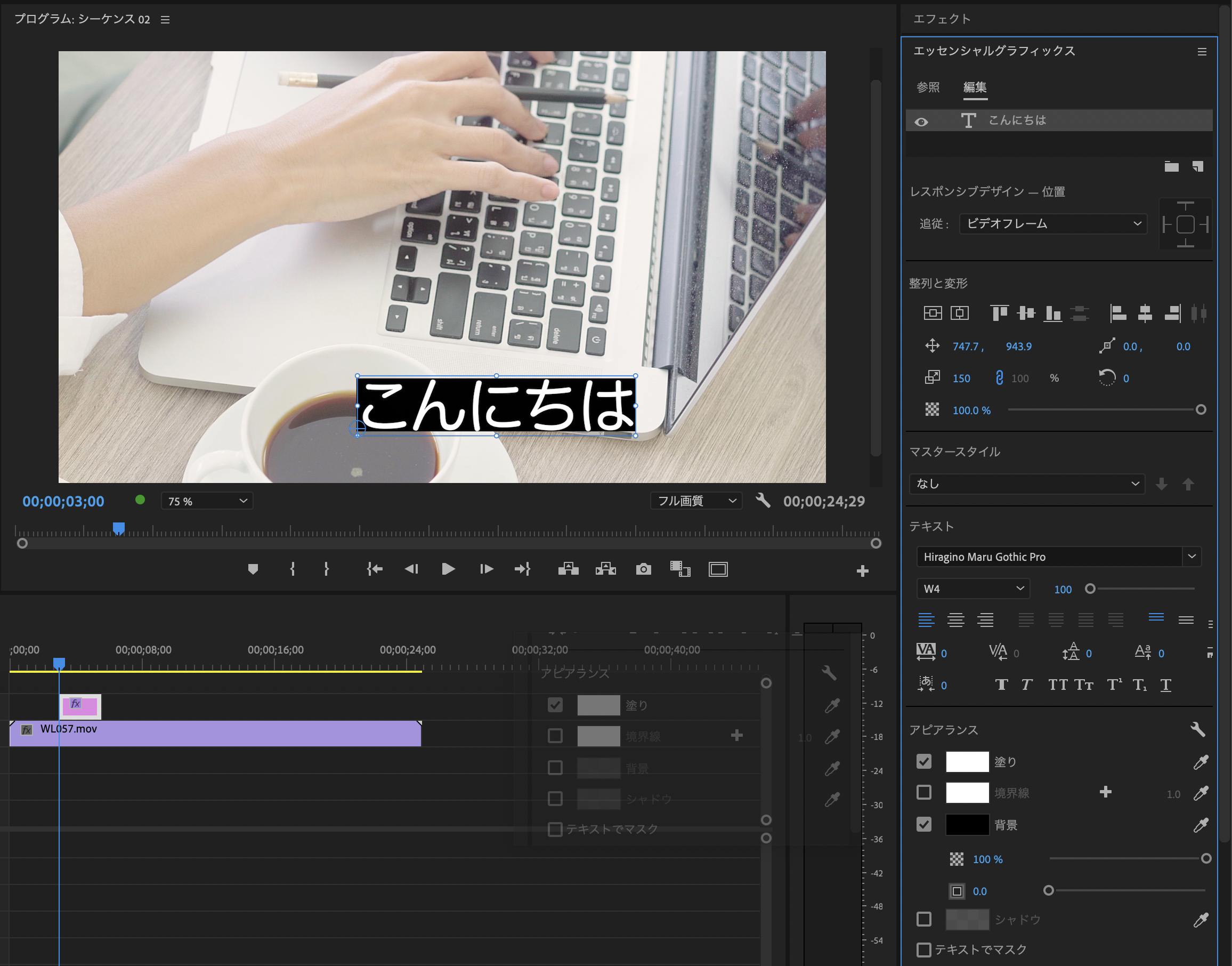
マスタースタイルを活用して一括でテロップのサイズや色を変更する
テロップを複数作った後に「やっぱり色を変えたくなった」というケースがあります。
1つや2つであればそれぞれのテロップを変更することもできますが、大量にテロップを作成している場合はとても面倒です。
そんなときに使えるのがマスタースタイルになります。
以下では赤文字に白フチのテロップを作成して説明します。
テロップを作成したら、マスターテキストスタイルを作成をクリックします。

名前を適当につけます。
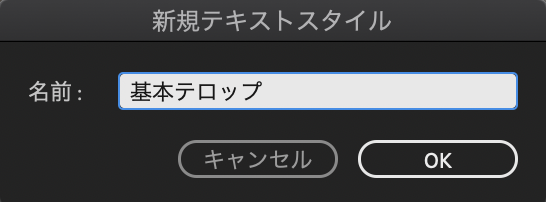
OKを押すとプロジェクトパネルの中にテキストスタイルというものが追加されます。
では新しくテロップを作ってみます。
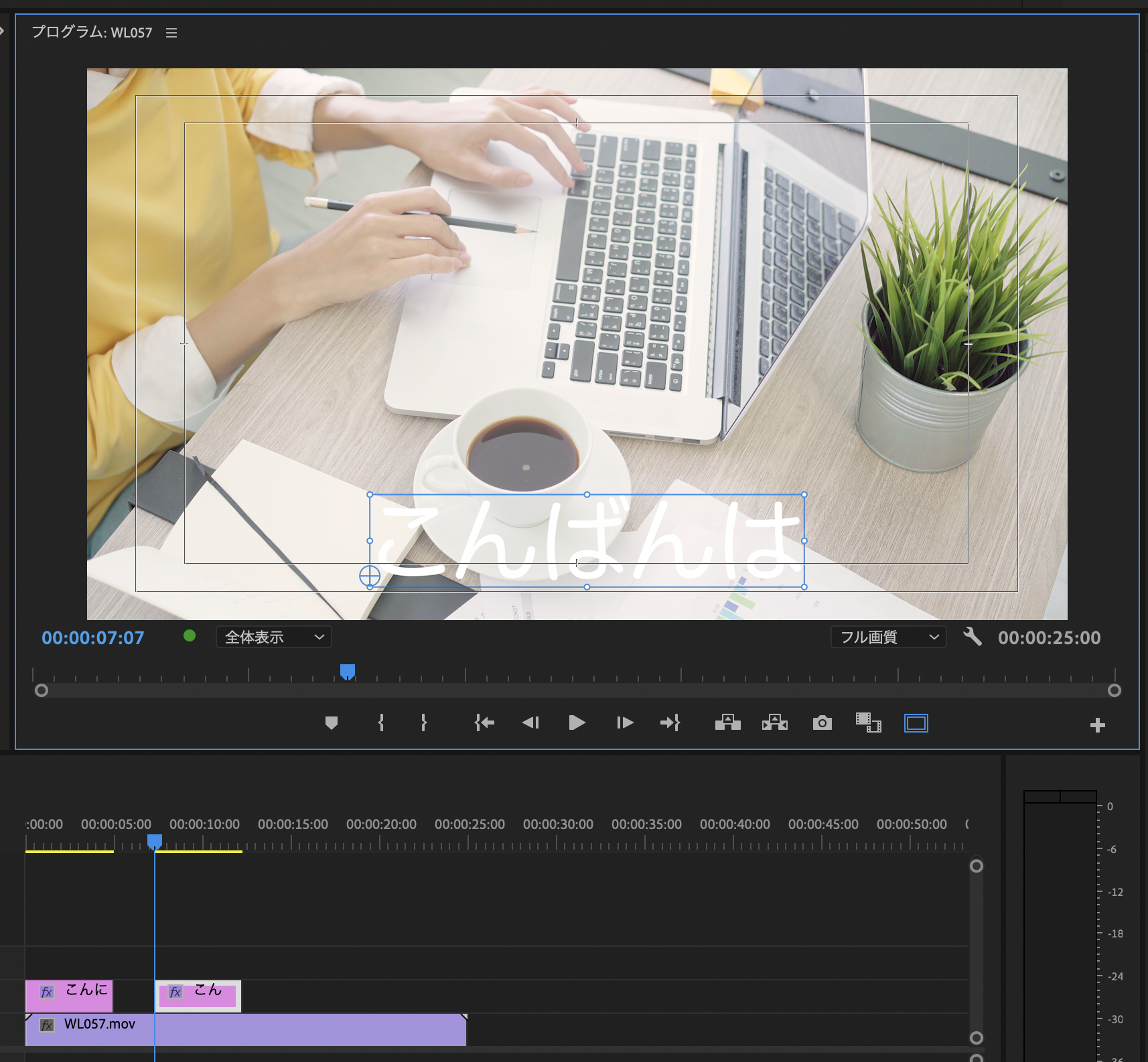
この新しく作成したテロップ上に先ほど作成したテキストスタイルをドラッグします。
すると新しく作成したテロップに先ほど作成したテキストスタイルが適応されます。
適応されたテロップをエッセンシャルグラフィックスタブから確認すると、マスタースタイルの値が変更されています。
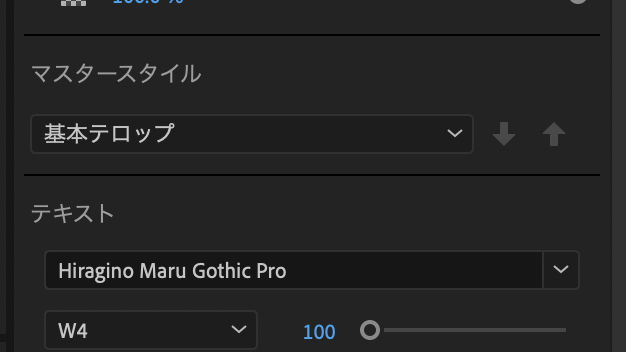
この状態で作成したテロップを保存しておき、他のテロップにも適応できる便利なものがマスターテロップです。
なお、このマスターテロップが適応されてテロップに何らかの変更を加えると、マスターテロップの隣にある矢印が選択できるようになります。

ここで上矢印を押すと、その変更をマスターテロップに適応することできます。
するとこの「基本テロップ」というマスターテロップを作成していた他のテロップにもこの変更がされます。
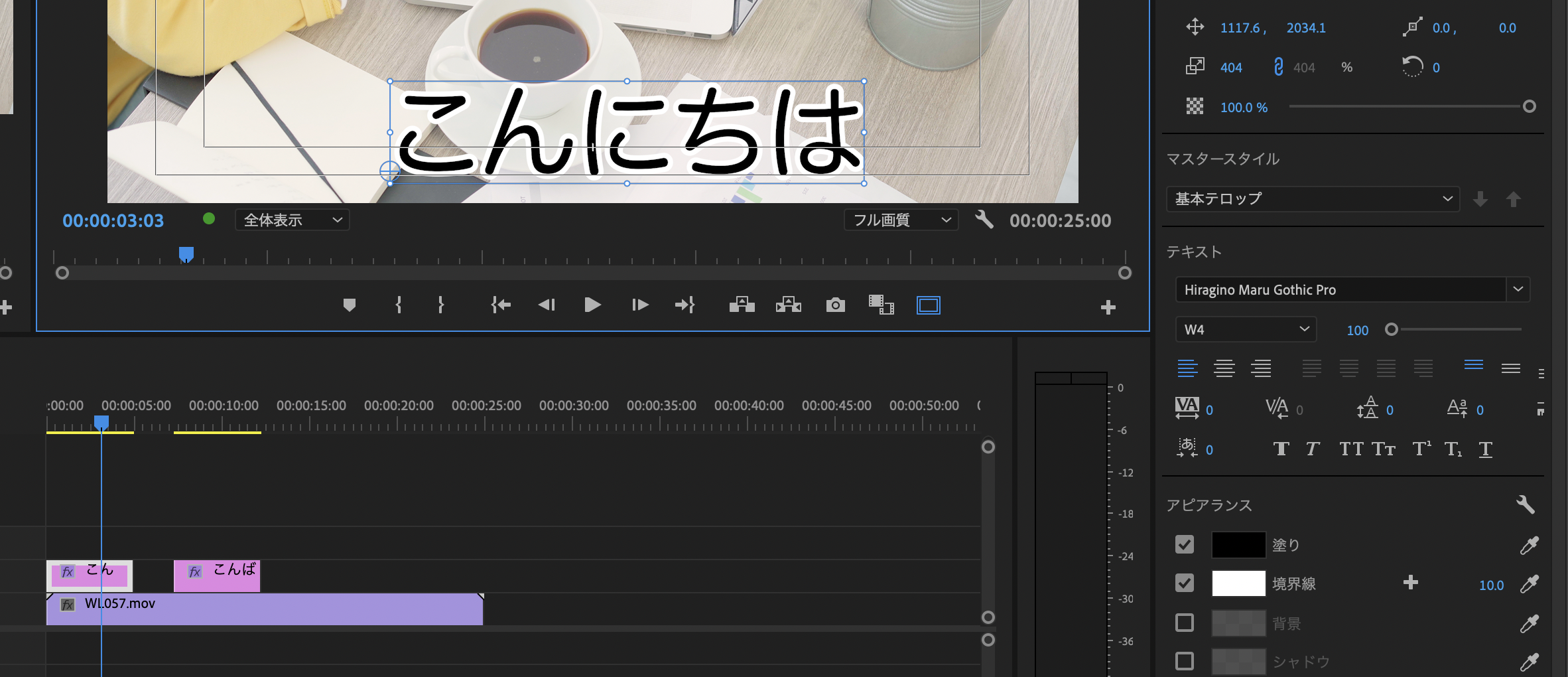
テロップを一括で変えたいときに使えるので、このマスターテロップについては使えるようにしておくと良いでしょう。
以上がテロップ作成の基本的な流れです。
まとめ
今回はテロップの作成方法をご紹介しました。
ここまでをまとめておきます。
・PremiereProでテロップを入れるにはエッセンシャルグラフィックスとレガシータイトルの2つがある。
・初心者は扱いが簡単なエッセンシャルグラフィックスから始めるのがオススメ。
以上、PremiereProでテロップを入れる方法の解説でした。